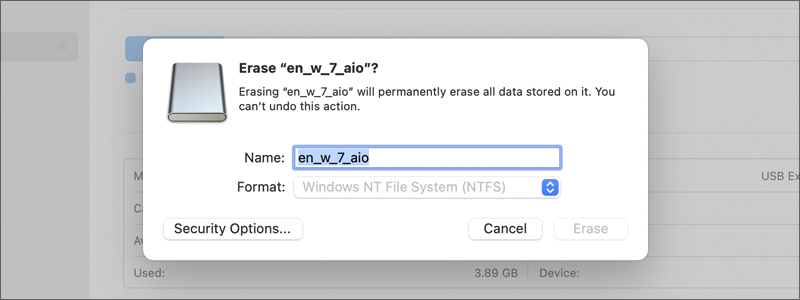
External hard drives, and USB drives in general, are the great thing that lets you save important data, without cluttering your main drive. This allows you to have all the important data at your disposal and easy to access, while having the operating system drive dedicated primarily to work, offering the best possible productivity.
Simply, external hard drives are a nice addition to the whole set of handy utilities and tools that make your life much easier. Now, if you have one of them, you probably want to use it, and that usually demands that you format it in a way that will suit your Operating System, size of your files, etc. For that reason, it is good to know how you can manage that and here are the easiest ways you can do it.
How to Format Your External Hard Drive
Formatting your hard drive is no hard task and can be done with ease and in multiple ways. However, have in mind that not all formats are equal, and that, for instance FAT32 can be read by both Mac and Windows, yet it can only hold files that are up to 4GB in size. exFAT, on the other hand, doesn’t have that sort of limitations; nonetheless, it doesn’t work with Time Machine and File History.
NTFS is probably the best format for Windows because it accepts all file sizes and works with both Time Machine and File History, but in the case of Linux and Mac, it can only be used for reading such files. In other words, be sure what sort of files suit you, and following that do the formatting.
How to Format Your External Hard Drive on Windows through Windows Explorer
If you own a Windows machine the best format choice is the NTFS, and the whole process of formatting the drive can be done in the following way:


and select “Format”, from the drop-down menu.



confirm that you want to format the disk by pressing OK and that is it.


How to Format Your External Hard Drive on Windows with the Help of Disk Management
In the case you want to explore additional ways to format your external hard drive, you should know that that can also be managed through the Disk Management feature.

right-clicking on it, and selecting “Manage”, from the drop-down menu.





confirm that you want to make the format by pressing OK, in the newly opened window

and that is it. Your external hard drive is now successfully formatted.
How to Format Your External Hard Drive on Mac
In the case you own the Mac, this what needs to be done:


and select Utilities from the drop-down menu.


select your external hard drive,

and press Erase.


and that is it. Your external hard drive will now be formatted at the desired file type.
