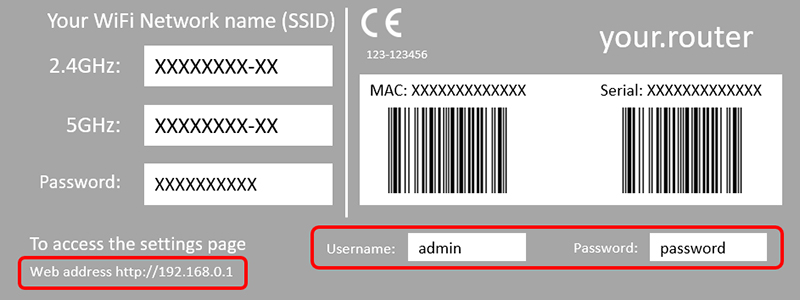
The IP address, which is used to identify your computer among other devices on the web, is a component of your network that operates quietly in the background. You won’t need to understand your router’s IP address in most cases, but it is essential to know how to find the IP address of a router.
A default gateway is an Internet protocol address that traffic gets routed to when it is headed for a location outside the present network. The router’s IP address is the primary gateway for most household and local business networks with a single router and multiple connected devices.
By default, all devices on the network transmit traffic to that IP address.
However, you may require your router’s IP address to diagnose a network problem, set up the software, or access the router’s control panel in a browser to secure your router.
Although finding your IP address is very simple, the procedure is dependent on the type of device you’re using. Here is how you can find the IP address of a router.
What is an IP Address?
An IP address, also known as an Internet Protocol address, is a numerical designation that is issued to each internet-connected device. This address is used for information routing and identifies and locates devices and servers on the web. It also provides a basic level of privacy and data security protection.
The IP information includes no personally identifiable information. Still, it does inform other users of the state in which the device is located. This assists in identifying people and tracking what they are doing online, raising severe problems.
Now, let’s move on to how to find the IP address of the router part of this article.
Sticker on your Router/Modem
The first thing you can do to find the router IP address is to locate the sticker on your router or modem.
The router or modem has a sticker on the bottom or back indicating the default gateway (IP address). This sticker should represent the following:

Have you discovered the sticker on your router? Great! Make a note of the information, such as the IP address, username, and password, and use it to allow access to your router’s admin panel.
If you can’t find any stickers or are currently unable to access your router, you have another choice. If you follow the method below, you will almost certainly gain access to the router’s admin interface.
Find your Router’s IP address on Windows
Here are two methods by which you can find your router’s IP address using Windows:
- By using CMD
- By using the control panel
Method 1: Find IP address using Command Prompt
By using the command prompt, you can take some steps to find the IP address of a router.
- Step 1: Click on the Windows icon in the bottom-left of your desktop and type CMD in the search bar, then press ENTER.
- Step 2: Then type ipconfig in the command line and press ENTER.
- Step 3: Now, you can see your router’s IP address in the Default Gateway.

Method 2: Find IP address using Control Panel
If you want to find the IP address of the router by using the control panel, then follow the steps below.
- Step 1: Open the control panel and then click on View network status and tasks under the Network and Internet.

- Step 2: Then, in the right corner, you will see your Wi-Fi connection. To connect to Wi-Fi, simply click on it.
- Step 3: After that, a pop-up box will be open, and then click on details.

- Step 4: Now, you will see in the Network Connection Details the router’s IP address listed as IPv4 Default Gateway.

Find Your Router’s IP Address on Mac
There are two ways to determine your router’s IP address on a Mac.
To begin, go to System Preferences, select Network, and then view the connection details on the Ethernet or Wi-Fi panel.
Alternatively, you may open the Terminal app and type this command: netstat -nr|grep default. Then, press Enter to view the default IP address.
Follow this step-by-step guide of both methods and know how to find router the IP address on Mac.
Method 1: By using System Preference
- Step 1: Open System Preferences. You can get to this by selecting the Apple logo in the upper left corner of your display and then selecting System Preferences from the drop-down menu.
- Step 2: Click on Network.

- Step 3: In the left panel, click on Wi-Fi. This is applicable if you are joined through Ethernet. Your router IP address, as well as other network information, will be visible when you pick Ethernet from the left-hand corner of the panel.
- Step 4: After that, click on Advanced in the bottom right corner of your screen.

- Step 5: Now click on the TCP/IP tab in the top panel. After this, you will see the IP address of the router.

Method 2: By Using the Terminal App
- Step 1: Launch the Terminal application. You can do it by opening your Applications folder and double-clicking on Utilities.
- Step 2: Then, hit Enter after typing this command: netstat -nr|grep default.
- Step 3: The IP address of your router will be shown after the line that reads default.

Find the IP address of the Router using an iPhone or iPad
You can also use your iPhone or iPad to find the IP address of the router. Follow these steps:
- Step 1: Go to the Settings, then tap on Wi-Fi.

- Step 2: On the Wi-Fi page, click on the Wi-Fi network to which you are currently connected.
- Step 3: Several switches and details about your Wi-Fi network connection are shown. For a few moments, scroll down this screen.
After scrolling down for a bit, you’ll come across at least one Router entry. The IP address of your router may be found there. You’ll notice a second Router item with the router’s IPv6 address if it’s configured to utilize IPv6 addresses.

The IP address discovered in the Router field may then be used to reconnect to your router.
Find the IP address of the Router using an Android
For an android device, the easiest way to find the router’s IP address by installing an app called Wi-Fi-analyzer.
- Install and open the Wi-Fi analyzer.
- Select AP list from the View menu.
- Find the string Connected to [Network Name].
- Tap upon the string if you got it.
You should now see a new window that displays all of the key network connection details, including your router’s IP address.
Conclusion
You can use your router without knowing its IP address, but understanding it provides you more control over the router and allows you to customize it.
After reading this article, you will now be able to find your router’s IP address using Windows, Mac device, Android and iPhone, etc.,
Accessing your router admin interface will enable you to see which devices are connected with your router. You will be more secure with your router by changing its name and password and improving internet speed. And you also try to check the latest modem routers combos, which have the fastest internet speed, Ethernet ports, and flagship features.









