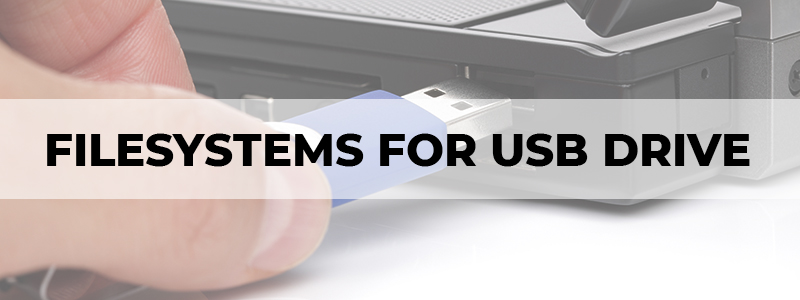
Whenever you are in the process of formatting your newly-bought USB flash drive, you will come across something called a file system.
Since your primary concern for getting a USB is to transfer files, images, and videos, etc., you probably won’t think twice about which file system to select. However, choosing the right file system can have a major impact on your overall experience of the USB drive.
Our guide below will walk you through the process of choosing a filesystem for your USB Drive. So, let’s get straight into it!
Choosing a Filesystem for Your USB Drive – Everything that You Need to Know!
What is a File System?
A file system is essentially a piece of software that monitors the storage and extraction of data. In other words, operations such as copying, moving, and deleting files on a drive fall under the scope of a file system.
The file system that you choose for your bootable USB flash drive makes it possible for your Operating System to read the data of your USB.
Each of the three major operating systems – Windows, Linux and macOS support or can be made to support a variety of file systems.
Things to Consider While Choosing a File System
When picking a file system for your USB flash drive, you need to take into account two things – the portability of the file system and the size of the files that you are most likely to transfer.
As you will find out ahead, only certain file systems are optimal for a specific operating system. On top of that, there is also a file size limitation attached to each of them.
So, if you have the aforementioned things figured out beforehand, you will have a much easier time picking out the finest file system for your USB drive.
Best File Systems For USB
There is an array of file systems to choose from when you format your USB. Amongst the best ones are FAT32, exFAT, NTFS, HFS, and EXT 2,3 and 4. Let’s go ahead and take a detailed look at each one of them!
NTFS
NT File System (NTFS) is the default file system for modern Windows’ versions and also, runs on Linux.
Its most salient features include journaling, large file sizes, file compression, long file names, and access control.
If you are a Windows user, then NTFS is a very safe option to opt for. It is also a decent option for Linux and macOS. However, for NTFS to work on macOS, you will require third-party tools as MacOS only reads NTFS from default.
The individual file size limit for NTFS is greater than commercially available drives while the single volume size limit is 16 TB.
FAT32
Short for File Allocation Table 32, FAT32’s standout trait is its wide recognition amongst all the common operating systems.
FAT32 is usually preinstalled in the USB flash drive and before NTFS, it was the default file system for Windows.
Despite being supportive on all major operating systems, FAT32 is slower and less secure than NTFS and has a 4 GB size limit on each file. That explains why NTFS has replaced it as the new standard file system for Windows.
The single-volume size limit of FAT32 is 8 TB.
exFAT
Extended File Allocation Table (exFAT) is the newer iteration of FAT32. It weighs much less than FAT 32 and unlike its older counterpart, it does not have a 4 GB size limit per file. However, it does not allow journaling.
As far as its compatibility goes, both Windows and macOS can run it while to use it on Linux, you will need some extra tools.
The individual file size limit for NTFS greater than commercially available drives while the single volume size limit is 64 ZB.
HFS+
The Hierarchical File System (HFS+) is the standard file system for macOS but it is supported in Linux and Windows as well.
If your work mainly revolves around Mac devices, then HFS+ is your choice.
The individual file size limit for NTFS greater than commercially available drives while the single volume size limit is 8 EB.
APFS
The Apple File System (APFS) is an alternative to HFS+ that mainly deals with flash drives, SSD, and encryption.
APFS came out with MacOS 10.13 and hence, is the mandatory file system for that version of macOS.
The individual file size limit for NTFS greater than commercially available drives while the single volume size limit is 16 EB.
EXT 2, 3, and 4
The Extended File System (EXT) is the default file system for Linux but like NTFS and HFS+, runs on other operating systems too.
It is certainly not the ideal choice if you own multiple operating systems devices. However, if you have Linux PCs, then don’t hesitate in choosing this file system as this is the best Linux filesystem for your USB flash drive.
For EXT 2 and 3, the individual file size limit 16 GB (up to 2 TB on some systems) while the single volume size limit is 32 TB.
On the other hand, for EXT 4, the individual size limit is 16 TiB while the single volume size limit is 1 EiB.
Which File System Should You Choose for your Console?
For Xbox 360, you can choose between FAT32, HFS+, and EXT 2,3, and 4. For Xbox One, you have a much greater range to choose from – NTFS, FAT 32, exFAT, HFS+, and EXT 2,3 and 4.
As for Playstation 4, you are restricted to the file systems of FAT32 and exFAT (with MBR, not GUID).
What File System to Choose for Your USB?
If you are someone who needs to work on devices with multiple operating systems and a file size limit of 4 GB is not an issue for you, then you should go with FAT32.
However, if you like to stick with the same operating system, then there are better options for you in the likes of NTFS, HFS+, and EXT 2, 3, and 4.
Furthermore, if you are also interested in playing blockbuster games on your console, then the file size limit should be your concern as most of the high-end games are extremely hefty.
Formatting of Your USB Flash Drive
After you have made up your mind, the only thing left is for you to practically select your desired file system and format your USB flash drive.
For Windows, after plugging in your USB to your PC, head to the icon named My Computer/This PC. Right-click on your USB drive and choose format.
This will prompt a dialog to pop up, looking something like this:

Next, choose the file system that you want and then click the start button to begin the process of formatting (all the data on your USB will be lost so make sure that you back up everything before you proceed).
Once the process is done, you can initiate the transfer of files from your USB to your PC and the other way around.
The process of formatting is more or less the same for both Linux and macOS as well except that it begins in the Disk Utility.
For Playstation, head to Settings > Devices > USB Storage Devices. Click on the options of your USB Drive, select your desired file system, and proceed to format.
For Xbox, press the Guide button on your controller and then, head to Settings > System Settings > Storage > USB Storage Device. Tap on the file system of your choice and select either Configure or Customize to format your USB flash drive.
