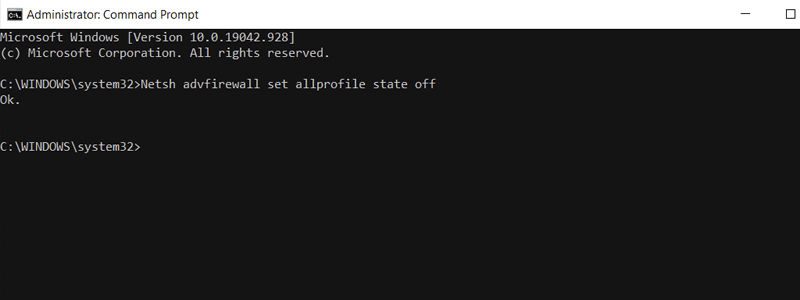
In general, Windows Firewall is a good thing that is protecting your PC from intruders. In other words, it is a sort of a necessity not only for Windows 10 but for any Windows machine.
However, there are also occasions when you need to turn it on or off, for example, when you are installing some other firewall, or if the firewall is blocking an app and you want a fast way to allow its use, without going through settings and allowing its pass through the Firewall.
How to Disable/Enable Windows 10 Defender Firewall
Whatever the reason, you should know that there are multiple ways to handle this and turn it off or on, and the following lines will explain the most common ones.
How to Disable/Enable Windows 10 Defender Firewall with the help of Windows Settings
The easiest and the most used way for turning on/off your Windows 10 Defender Firewall is with the help of Windows Settings and this process requires the following steps:
- First, go to Start, right-click on it and select “Settings”.
- After that, enter “Update & Security”,

go to “Windows Security”,

and left-click “Open Windows Security”.
- Go to “Firewall & network protection”

and select what networks Firewall you want to turn off or on (There are three network types: Domain network, Private network, and Public network), and left-click it.
- Depending on your needs, move the slider under the “Microsoft Defender Firewall” to the right, if you want to turn it on, or to the left if you want to turn it off,

confirm that by pressing “Yes” in the confirmation window and there you go. Your Windows 10 Defender Firewall is now set in the way you want it.



How to Disable/Enable Windows 10 Defender Firewall through the Control Panel
Another way you can Disable/Enable Windows 10 Defender Firewall is through the Control Panel, and this approach demands the following steps:
- To begin with, you need to enter the Control Panel by typing “Control Panel” in the Search Box

and left-clicking it when it appears in the results.
- Once the Control Panel opens, go to “System and Security”

and after that, go to “Windows Defender Firewall”.
- Select “Turn Windows Defender Firewall on or off”, from the left-side menu and wait for the new window to open.
- Once it does, choose what firewall you want to turn on or off, press “OK”, and that is it. Your Firewall will be turned on or off, depending on your needs.




How to Disable/Enable Windows 10 Defender Firewall through the Command Prompt
After these two, let us show you how to disable/enable Windows 10 Defender Firewall through the Command Prompt:
- This approach requires that you first, open Command Prompt by typing “Command Prompt” in the Search box,

right-click it when it appears in the results, and select “Run as Administrator”.
- Confirm that you allow this app to make changes on your computer by pressing Yes, and go to the next step.
- Once the “Command Prompt” opens, type: “Netsh advfirewall set allprofile state off”, if you want to turn off the Firewall for every network type.

“Netsh advfirewall set privateprofile state off” if you want to turn it off for a Private network.

“Netsh advfirewall set publicprofile state off” if you want to turn it off for Public network.
- To disable the Domain network Firewall, you need to type “Netsh advfirewall set domain profile state off”
- After you have selected what Firewall networks you want to turn off, and have typed the proper command, press “Enter” and that is it. The Windows 10 Defender Firewall will now be turned off.
- If you want to turn on the Windows 10 Defender Firewall, instead of disabling it, type the same commands, with the difference that you type “state on”, instead of “state off”, and there you go.




How to Disable/Enable Windows 10 Defender Firewall with the help of “Windows Power Shell (Admin)”
The fourth and the last way to disable/enable Windows 10 Defender Firewall on your computer is with the help of “Windows Power Shell (Admin)”:
- This option demands that you first right-click on Start

and select “Windows Power Shell (Admin)”, from the drop-down menu.
- After that, type “Set-NetFirewallProfile -Enabled False” inside the “Windows PowerShell (Admin)” and press “Enter”, if you want to turn off the Windows 10 Defender Firewall for every Profile and Network Type.
- In the case you want to turn it off for Private Network, type “Set-NetFirewallProfile -Profile Private -Enabled False” and then go to “Enter”.
- If you want to turn it off for Public Network, use the “Set-NetFirewallProfile -Profile Public -Enabled False” command and press “Enter”,

while in the case of Domain Network, the phrase to type is “Set-NetFirewallProfile -Profile Domain -Enabled False”.
- If you want to turn on the Windows 10 Defender Firewall, the procedure is pretty similar and requires the same, with the exception that you type “Enabled True” instead of “Enabled False”, and your Windows 10 will again be fully protected.
















