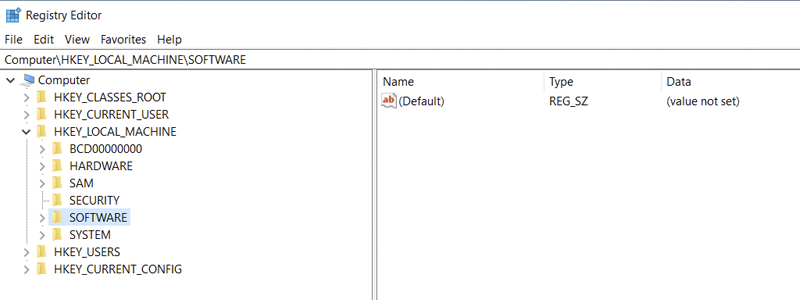
Telemetry and data collection are Windows 10 features that collect all data considering your PC’s performance and information about the problems that may occur by its use. These are the functions that Microsoft uses for the easier finding of the vulnerabilities and weaknesses on the Windows 10 and faster creation of patches and updates that would sort does issues.
In theory, this story sounds legit; however, knowing that such behavior is also adopted by social media, browsers, search engines, etc., it makes you wonder if everything is as they are telling you, or there is more to the story. Whatever the reason, and no matter if their intents are good, or bad, the positive thing is that this type of data collection can be prevented on Windows 10 machines, and it can be managed fast.
How to Disable Telemetry and Data Collection on Windows 10
If the disabling of telemetry and data collection is what you need, this guide will help you with that, and all you need to do is follow the guidelines:
How to Disable Telemetry and Data Collection on Windows 10 by Changing Settings
One of the easiest and most adopted ways of turning off telemetry and data collection is managed through the Windows 10 Settings:
- To manage that, you first need to enter Settings, by left-clicking on the Start

and selecting Settings from the drop-down menu.
- After that, go to Privacy

and then to Diagnostics & Feedback, located on the left side pane.
- Here, change the Diagnostic data to Basic and the majority of your work is done.
- If you want to make things even safer, go to Activity history

and make sure that the squares next to “Store my activity history on this device” and “Send my activity history to Microsoft” are unmarked.
- Also, enter Inking & Typing personalization

and make sure that the toggle under “Getting to know you” is off.
- After that, enter Speech

and move the toggle under “Online speech recognition” to off.
- In the end, enter the General tab

and move every toggle under “Change the privacy options” to off, and there you go.







How to Disable Telemetry and Data Collection on Windows 10 with the Registry Editor
If stopping the data collection and telemetry in the Windows 10 settings doesn’t satisfy you and you want a more secure way to do it, disabling these functions in the Registry Editor is the thing for you:
- First, press Windows key + R on your keyboard, type “regedit”, in the newly opened window, and then click on OK.
- Once the Registry Editor opens, follow this path: Computer\HKEY_LOCAL_MACHINE\SOFTWARE\Policies\Microsoft\Windows\DataCollection, in the sideboard pane.
- When the DataCollection folder opens, right-click the empty space and select new.
- In the drop-down menu select DWORD value (32-bit)

and name the newly made file AllowTelemetry.
- Now, double-click the newly made file, or left-click on it and select Modify.
- Set the Value data to 0, press OK, and your job is finished.






How to Disable Telemetry and Data Collection on Windows 10 using Group Policy
Another way of disabling telemetry and data collection is with the help of Group Policy, and it includes the following steps:
- To begin with, call in the Run command, by holding Windows key + R on your keyboard.
- Once it opens, type “gpedit.msc” and press OK.
- Follow this path: Computer Configuration\Administrative Templates\ Windows Components\Data collection and Preview Builds, in the sideboard pane.
- When the Data Collection and Preview Builds folder is opened,

go to “Allow Telemetry” and double-click on it.
- Select “Disabled” in the newly opened window,

press Apply and that is it.













