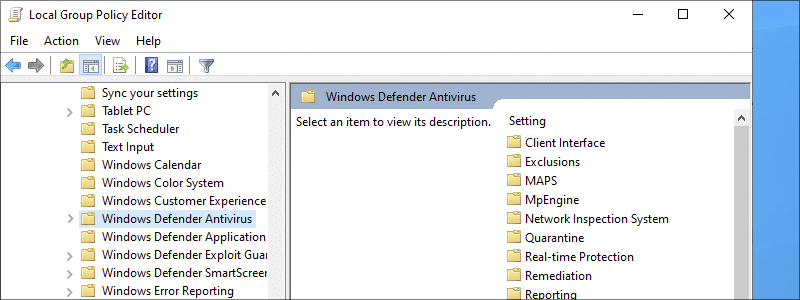
The fact that the Windows 10 has its anti-virus feature included in the package is a great thing that cuts your costs and keeps you protected without the need for installing third-party software. In other words, it is a win-win situation.
However, what if you want to install some third-party application and the Windows Defender keeps blocking you, and treats the app as a threat, although you are 100% sure it is safe, or if the Windows Defender spends too many resources on your elderly machine and does more harm than good? In that situation, your only way out is to disable the Windows Defender, which can luckily be achieved in numerous ways.
How to Disable Windows Defender
Disabling Windows Defender is a task that won’t take too much of your time, yet may save you from some issues. However, depending on the approach, this disable may be a permanent, or a temporary one, and here, you will be introduced to both ways.
How to Disable Windows Defender through Settings
The first way of disabling Windows Defender in this guide is the most common one, and that is through the Windows 10 Settings. Unfortunately, this isn’t a permanent method, and it lasts only until the next Restart, yet that is exactly what many users need. Therefore, let’s begin.
- The first thing you need to do, if you have decided to take this approach, is to go to Start,

left-click it, and select Settings.
- After that, go to Update & Security

and then Windows Security.
- Here, enter Virus & threat protection

and then go to Manage settings.
- Now, move the toggle under “Real-time protection” to off, and confirm that with Yes in the newly opened window, and that is it.




How to Disable Windows Defender through Registry Editor
One of the most popular ways to customize Windows 10 is with the help of Registry Editor, and disabling the Windows Defender is no exception. What is more important is that this method brings permanent disabling of the Windows Defender, and everything needed to do that is presented in the following:
- To start with, press the Windows key + R key on your keyboard.
- Now, type “regedit” in the Run Command, and press OK.
- Confirm that by pressing Yes in the newly made window, and then follow this path: Computer\HKEY_LOCAL_MACHINE\SOFTWARE\Policies\Microsoft\Windows\Windows Defender in the sideboard pane of the Registry Editor.
- Once you get to the Windows Defender folder, left-click the empty space and select “New” from the drop-down menu.
- Choose DWORD (32-bit) Value

and name the newly made file “DisableAntiSpyware”.
- Now, double-click the newly made file and set its value data to 1.
- Confirm that by pressing OK and there you go. Your Windows Defender is now permanently disabled.






How to Disable Windows Defender through Group Policy
Another way you can permanently disable Windows Defender is with the help of Group Policy, and it involves the following steps:
- First, press the Windows key + R key on your keyboard, to call in the Run Command.
- Type “gpedit.msc” and press OK.
- Follow this path: Computer Configuration\Administrative Templates\ Windows Components\ Windows Defender Antivirus in the sideboard pane

and once you get to Windows Defender Antivirus folder, find “Turn off Windows Defender Antivirus” among the options.
- Double-click it and select Enabled in the newly opened window.
- Confirm that by pressing Apply and that is it. Now, Windows Defender is officially turned off.









