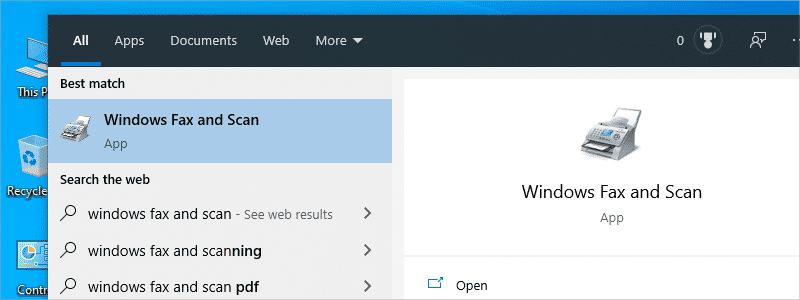
What if you have a Windows 10-compatible scanner and need to scan a document or a photo, but don’t want to use the third party applications and install a lot of unwanted software and clutter your OS? Luckily, Windows 10 has a couple of solutions for such a problem and the methods that will help you cope with it are presented in the following text.
How to Scan a Document in Windows 10
The first way you can scan your documents in Windows 10 is with the help of Microsoft Scan app that can be downloaded, for free, from the Microsoft Store and easily installed. After you have finished the installation process, the procedure of the scanning itself consists of these steps.
- The first thing, as you may guess, is starting or launching the App, which can be done through the “Start Menu”, or by searching for the App in the “Search box”, by typing its name “Scan”.
- When you find the App in the “Start Menu”,

or when it appears among the search results, you’ll have to open it, by clicking on it.
- When the App opens, left-click on “Show more”

and you will see the following window, with the information about your scanner model and settings for a scan file type, location of the saved scans, color, resolution, etc. Here, you can adjust every setting according to your needs and as soon as you finish, you can start your scanning.
- If you are uncertain about the appearance of the scanned document, you can always first see how its “Preview” looks, by clicking to that option first (“Preview” is available only when “Flatbed” option is set as your source) and if you are pleased with the result, continue the scanning.
- If you decide to jump right to the scan, just press the “Scan” button and that is it.





Another way you can scan your documents and photos is by using the older Windows built-in “Windows Fax and Scan” program that began its journey long ago, with the appearance of Windows Vista.
- If you prefer this second option, first you need to start the program through the “Start Menu>Windows Accessories”,

or search for it by typing “Windows Fax and Scan” in the “Search box”.
- When it appears in the search results, you need to start it by clicking on it.
- Once it opens, you need to go to “New Scan”,

where you can set up the default scanner, paper size, document type, color, resolution, and many other options, just like with the Scan App.
- After you finish that, you can go to “Preview” and check how the scan will look.
- If you are satisfied with the result, you only need to go to “Scan” and your job is finished.









