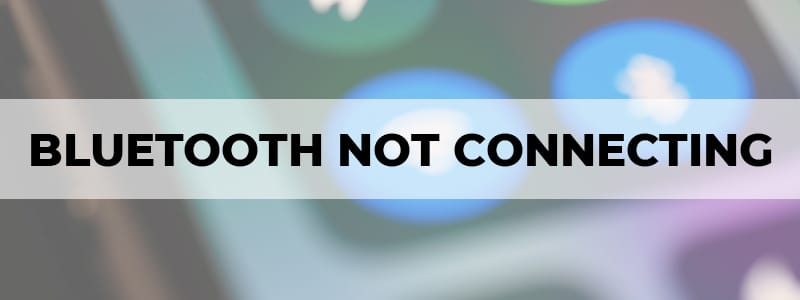
The world seems to be aggressively pushing towards wireless technology. Everything from chargers (link to wireless chargers) to earbuds is going wireless nowadays, and many of these peripherals rely on Bluetooth. While there have been numerous advances in Bluetooth technology, problems can still arise from time to time.
Thankfully, most of these problems are fairly easy to solve on your own. Here, we will take you through a few common troubleshooting tips that should get your Bluetooth peripherals connected and working in no time!
Bluetooth Headphones Not Connecting
If your headphones are having trouble connecting to your device, it could be due to four main reasons. The first one is that there is an obvious problem, such as the Bluetooth on your device being off. One important note here is that certain operating systems like Windows 10 require you to manually add a new Bluetooth device. Make sure that your PC is ready to connect to a new Bluetooth device.
The second reason is your headphone not being in pairing mode. Most Bluetooth headphones require a specific button to be pressed to enter pairing mode. That is when they show up in the menu of your device.
Thirdly, make sure that you disconnect your headphones from the device they were previously connected to. Bluetooth headphones are designed to connect automatically to the most recently paired device. The easiest way to do this is to turn off the Bluetooth on that particular device before you enter the pairing mode on your headphones.
Lastly, if your Bluetooth headphones are not connecting to a sound system or your car’s stereo, the problem may be with the receiver. We have compiled a list of the best Bluetooth receivers that should not only prove durable and reliable but deliver amazing sound quality.
Bluetooth Devices Not Connecting to Windows 10
Apart from the troubleshooting tips mentioned above, you should try updating your Bluetooth drivers to see if it fixes the issue.
If you are using a PC that does not have native Bluetooth, the problem could be with your adapter. Cheap Bluetooth adapters are notorious for their shoddy connection quality. Our list of the best Bluetooth adapters should help you solve this issue.
You should also check to see if the Bluetooth service is running. Here is how to do that:
- Go to the search bar and type: services.msc.
- Open the services panel and navigate to the ‘Bluetooth Support Service’.
- If it is disabled, enable it.
- If it was already running, restart it.
- Once finished, restart the PC.
Also, remember that Windows 10 comes with a built-in troubleshooter for its Bluetooth. Running that could help solve this issue.
Xbox Controller Not Connecting to PC Through Bluetooth
The Xbox controller is designed to connect to your Windows 10 PC without a hassle. If you are experiencing issues, make sure that your Xbox controller is not connected to the console and that it is in pairing mode.
Also, go through the troubleshooting for Windows 10 that we have outlined above. This should fix the problem.
If the problem still isn’t solved, try downloading the Xbox Accessories app from the Windows Store. There may be a firmware update that is required before the controller can work properly. Similarly, try updating your controller by connecting it to your Xbox.
If your Xbox one controller is still not connecting to your PC, then you might want to look at Microsoft’s troubleshooting guide.
Bluetooth Mouse Not Connecting to a Mac
Let’s take a look at Macs. Due to the nature of Macs, chances are that you are not trying to connect your Xbox controller to it. And when it comes to Bluetooth headphones, investing in the Airpods or Airpods pro is worth it if you are entrenched in the Apple ecosystem.
The problem that you are most likely to face when using a Mac is your Bluetooth mouse not working properly.
As we have mentioned before, make sure that your mouse is in pairing mode. Unlike some headphones, most mice stay off pairing mode even if they cannot find the last device that they were connected to.
Although the process of entering pairing mode can be different, it is the same for most mice. Hold the Bluetooth button on the mouse until you see the indicator flashing. Then, head on to the System Preferences of your Mac and select the mouse that you want to connect to.
For hassle-free connectivity, using a mouse manufactured by Apple is a good idea. However, if your apple mouse is having trouble connecting to your Mac, you can follow Apple’s Troubleshooting guide.
Before we end, Apple’s Handoff technology has been known to cause certain issues in its Bluetooth connectivity. If nothing else seems to work, going to System Preferences > General and turning off Handoff between your Mac and iCloud devices may fix any issues you have been having with Bluetooth not connecting.
