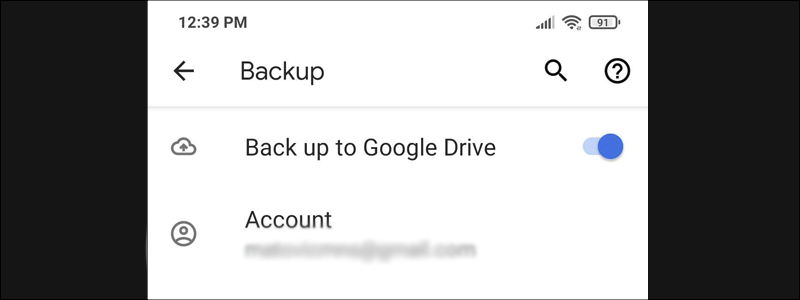
Smartphones, tablets, and other mobile devices are the great thing that let us stay in touch with friends and family, keep up with the latest news and trends, as well as use them for work, capturing videos and photos, and generally a lot of other handy things.
However, all the memories, data, preferences, contacts, and others can easily be lost if you are left without your device, either by your fault, or somebody else’s or because of the theft. In other words, all this information and memories are pretty volatile and can be lost in a matter of moments. For that reason, backup all your precious data, and you will have access to them in the case of device loss.
Depending on your mobile device type and the operating system used, the process of backup can vary, and here, you are going to be introduced to this process in the case of an Android device.
How to Backup Android
As you may guess, making a backup of your Android device is no hard task, and can be done pretty easily. Everything you need is a bit of time for all the data to transfer to backup locations, and everything else should go pretty quickly, so let’s get down to business.
- The first thing you have to do when making a backup of your Android device is to check your backup settings. Google’s backup services are turned on by default; however, you should check and prevent unpleasant future surprises. To do that you first need to enter your phone’s Settings.
- After that, type “Backup”, in the Search box

and select “Back up and restore”, when they show up in the results. Have in mind that there are many search results, so you may need to scroll down to find them.
- Once you do that, check what your backup account is

and change it if it isn’t right.
- After that, go one step back and check if your Backup turned on, by going to Back up my data,

and checking that the toggle next to Turn on backups is turned on and blue.
- When that is finished, go one step back and enter Google Account,

where you should make sure that “Back up to Google Drive” is turned on (the toggle should be moved to the right and it should be blue).
- Once that is done, enter Google Photos

and see if the Back up & Sync is turned on, and if it isn’t, turn it on by moving the toggle.

Also, check the other settings on this page, such as photo quality,

and decide whether you need an additional Google Drive space and if you do, you can make the purchase right there.
- Have in mind that Google’s backup services, when turned on, save Contacts, Google Calendar, Wallpapers, Gmail settings, installed Apps, Wi-Fi networks and passwords, Display settings, Language and input settings, Date and time. Also, with the Google Photos Back up & Sync turned on, your photos and videos are also being saved on Google Photos.






Therefore, most of your data will be saved this way; however, if there are also some other pieces of data you want to save, such as SMS messages, Viber messages, documents, downloads, music, or similar you will have to save them manually. To do that you will have to connect your phone to the computer, and copy/paste all the data that you want to save.
Another option is to save your data to the cloud service of your choice. Of course, this includes additional costs for acquiring a data plan, but other than that, it only requires that you install the appropriate app on your phone and back up all your data.
The most important thing is that you are careful and systematic in backup, in order not to stay without the needed data. Therefore, follow the instructions, think about everything in detail, and that is pretty much it.







